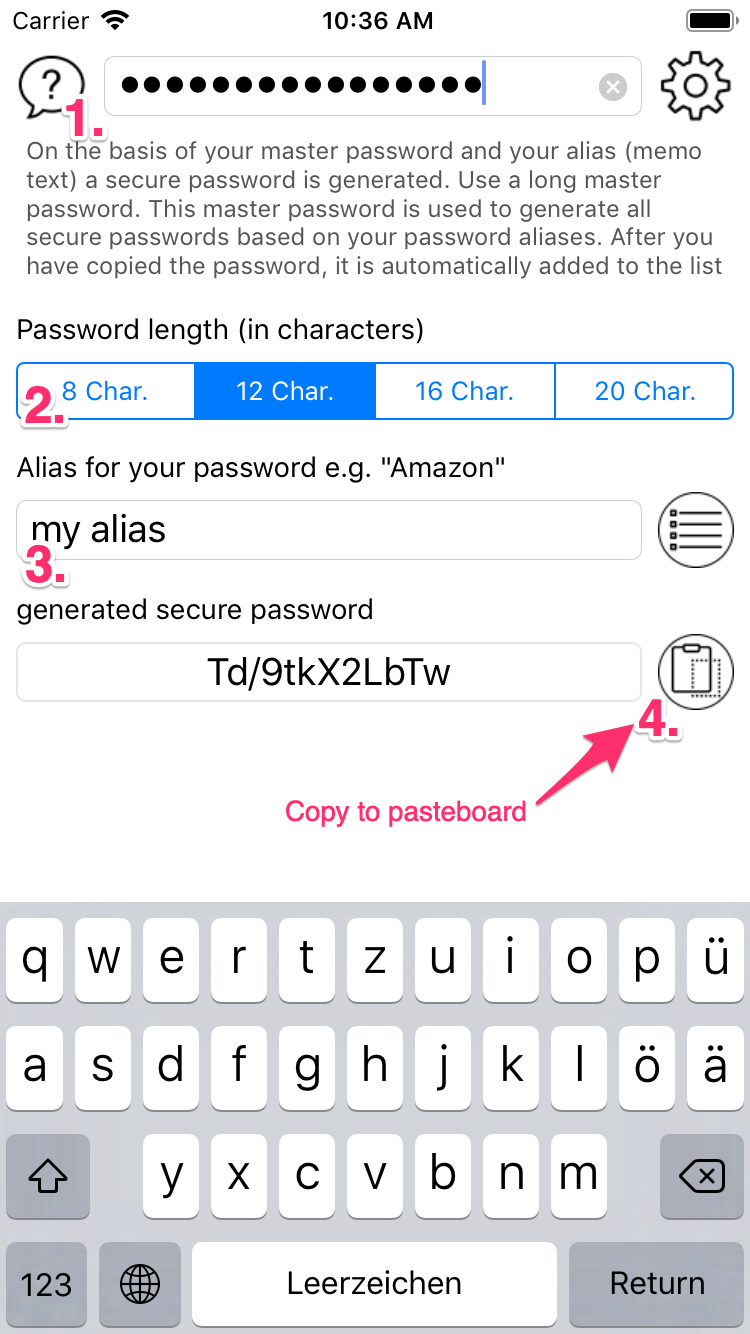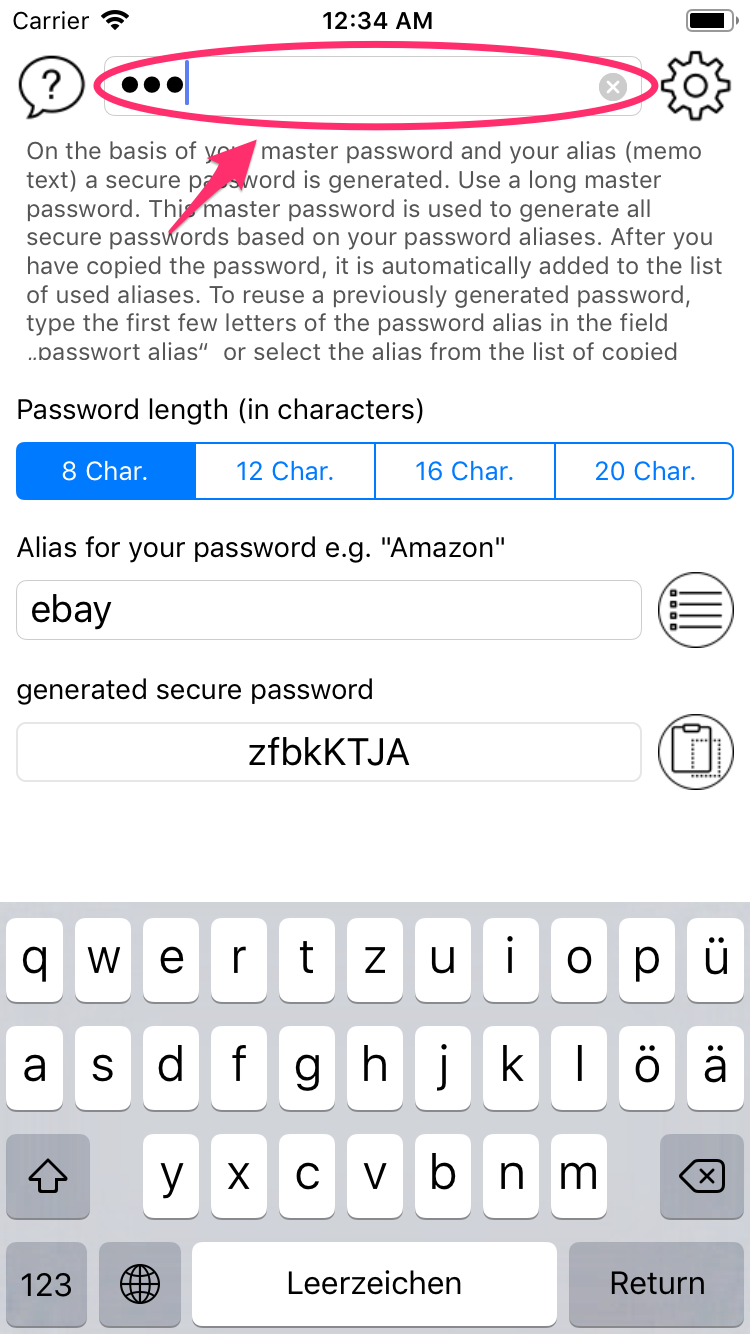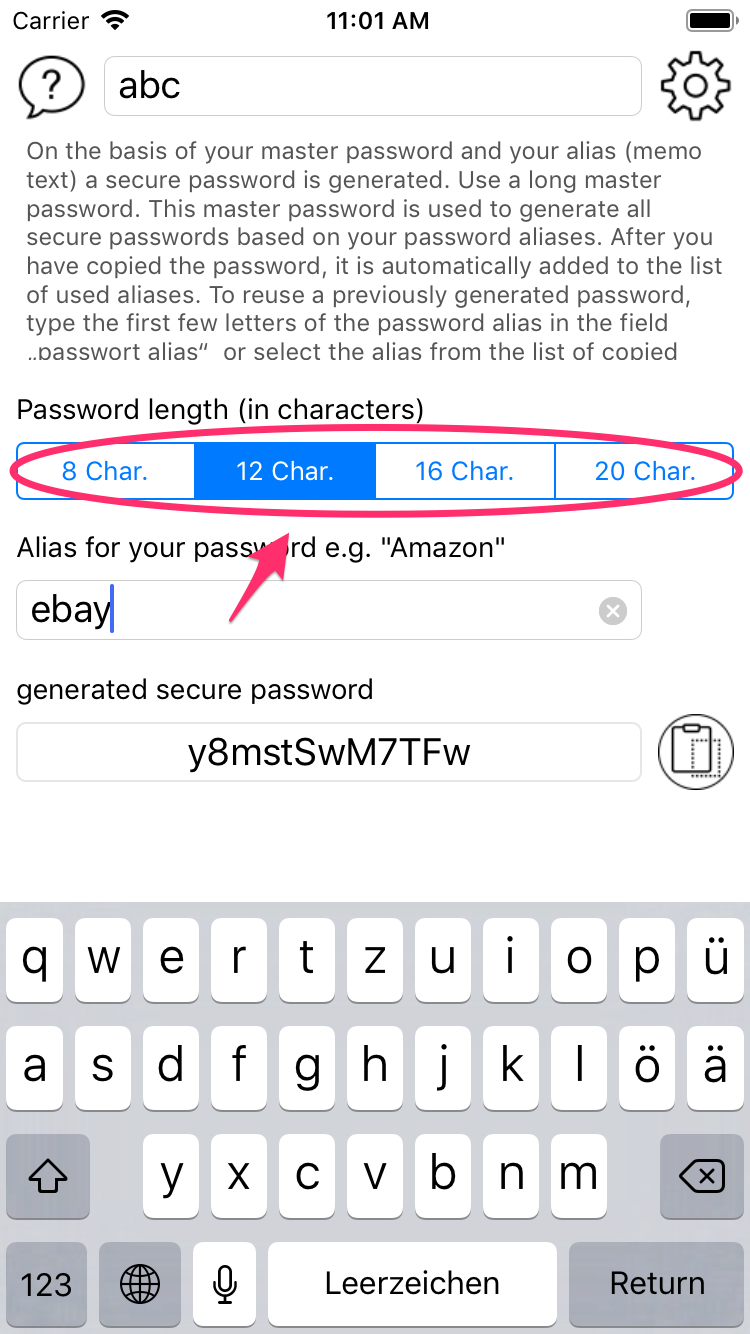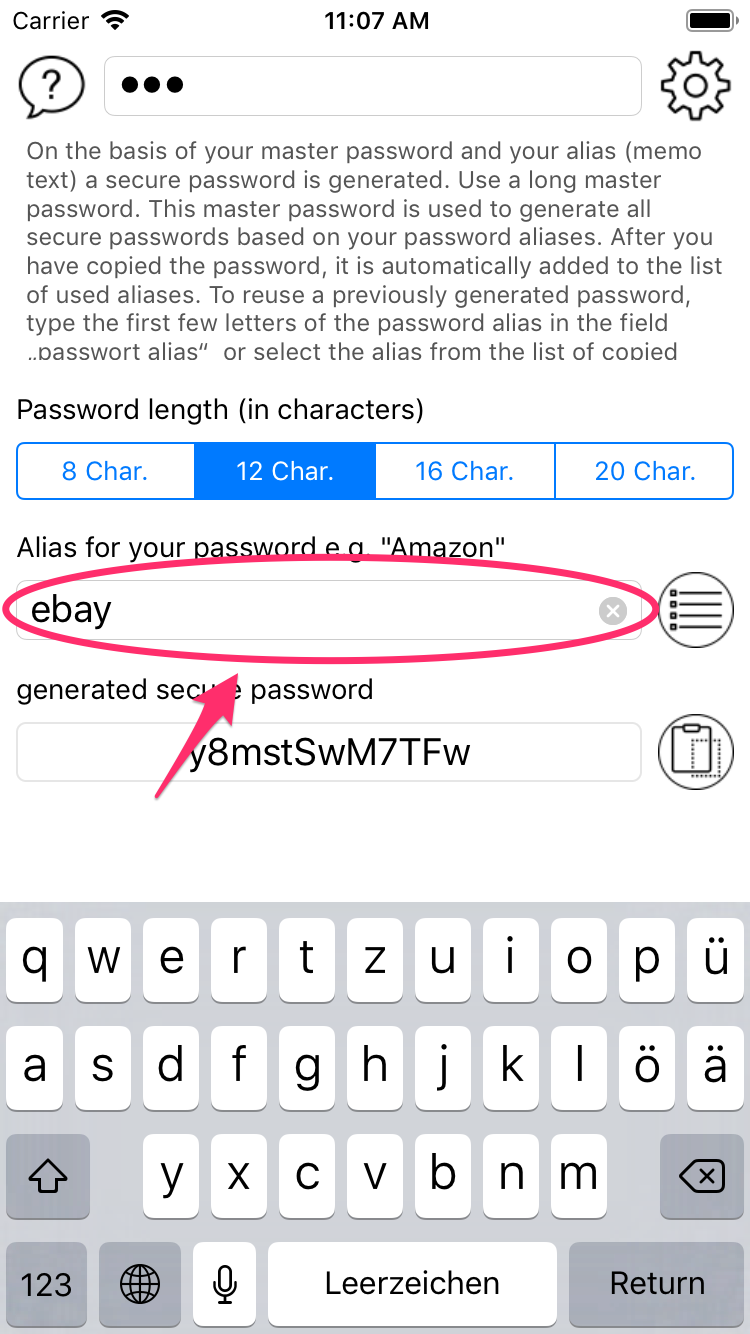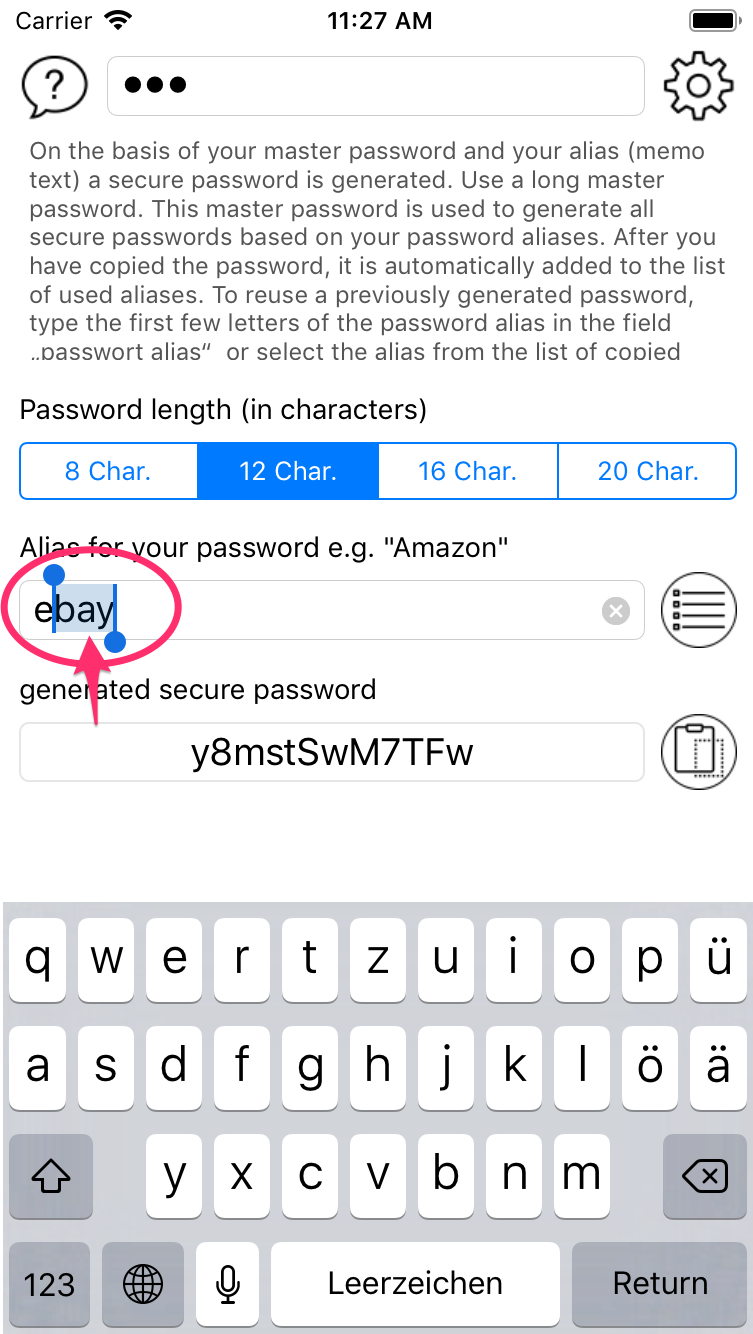First steps...
| 1. | The first time you use the app you have to assign the strongest possible password as the master password. This master password is used to encrypt your passwords. Only with the correct master password the correct passwords will be generated for your aliases. |
| 2. | Set the desired length (strength) of your generated passwords... |
| 3. | enter an alias for your generated password... |
| 4. | copy the password .... now the password to can be "paste" in any other app ... e.g. in Ebay.... |
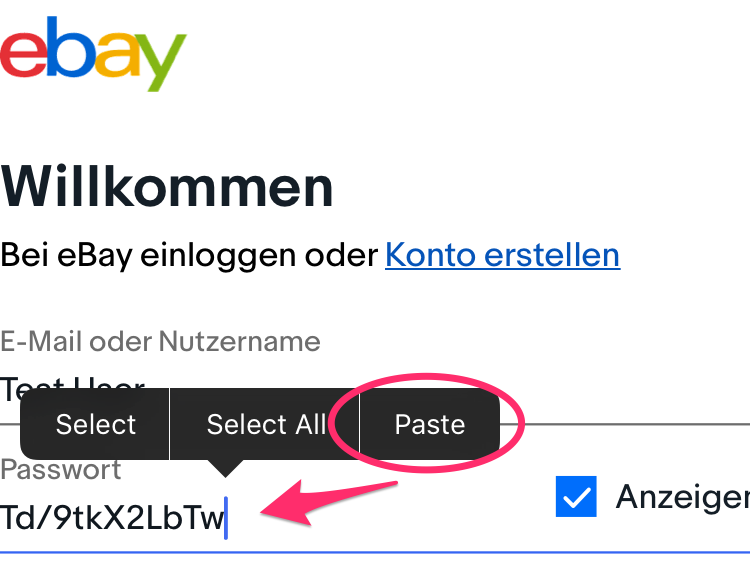
|